Booking App Troubleshooting
🧐 Step 1 – Diagnose Your Booking App Issue 🧐
Is your booking app being a drama queen and causing you trouble? 😒 Well, don’t throw your phone out the window just yet! 😅 We have successfully resolved 99.9% of booking app issues using just this page, so we’re confident we can help you out. 🤝
Right now, it looks like you’ve stumbled upon a rare bug that’s only affecting ‘The Physique Consultants’ booking app on your personal device. 😕 But no worries, we’ve got you covered! 💪
Before we start, we want to let you know that we haven’t received any reports of app malfunctions from other users in the last 48 hours. 🙏 So, it’s likely just a personal device issue. But if we do hear about any issues in the future, we’ll be sure to update you on this page. 📈
To diagnose the problem, we’ve listed nine different issue options for you to choose from below. Just select the one that matches your issue, and this page will automatically redirect you to the appropriate solution to fix it:
- 🔴 Issue 1 – Non-Responsive Screen & Can’t Book Workouts
- 🟠 Issue 2 – Weekly Booking Limit Exceeded (Error Message Displaying: “You Cannot Make More Than Three Bookings Per Week”)
- 🟡 Issue 3 – Can’t Login
- 🟢 Issue 4 – Forgot Booking App Password
- 🔵 Issue 5 – Not Receiving Reset Password Email
- 🟣 Issue 6 – Forgot iPhone Apple ID Password Or Android Google Play
- ⚫ Issue 7 – Booking App Shows “No Memberships”
- 🟤 Issue 8 – Can’t Find “The Physique Consultants” App On Phone
- ⚪ Issue 9 – Not Receiving Waitlist Notifications
- 🔴 Issue 10 – Can’t Download App (Keeps Loading Indefinitely)
- 🟠 Issue 11 – Can’t Add A Booked Workout Time To Apple/Google Calendar
Rest assured, if the first solution doesn’t work, we’ve got your back! Just move on to the next one until your issue is resolved. This page is guaranteed to fix your problem once you read and complete all the steps. So, let’s get started and solve this issue together! 🤝
🔴 Issue 1 – Non-Responsive Screen & Can’t Book Workouts
Don’t worry, it’s an easy fix! I’m here to help you out.
If you’re experiencing a non-responsive screen on your booking app and are unable to book any workouts, here’s the first step you can follow to resolve the issue.
Solution 1 – Uninstall & Reinstall Booking App
Give your app a fresh start by uninstalling and reinstalling it. It’s like hitting the “reset” button for your app! Here’s how:
1. Press and hold “TPC Gym Dún Laoghaire Book App” App icon.
2. Click on “Remove App”.
3. Choose “Delete App”.
4. Select “Delete”.
5. Download and install the appropriate version of “TPC Gym Dún Laoghaire Book App” App.
For iPhone users:
https://apps.apple.com/ie/app/the-physique-consultants/id1448115449
For Android users:
https://play.google.com/store/apps/details?id=ie.zappy.fennec.thephysiqueconsultan
💡 Solution 2 – Ensure Your Phone’s Software Is Up-To-Date
If your phone’s software is outdated, it could be causing issues with the app. Bring it up-to-date to ensure seamless performance. Here’s how:
📱 For iPhone users:
1️⃣ Go to Settings > General > Software Update.
2️⃣ Click “Download and Install” if a new iOS version is available.
3️⃣ Connect to a WiFi network and power source before updating the iOS.
🤖 For Android users:
👉 https://support.google.com/android/answer/7680439
💡 Solution 3 – Close All Active Apps
Too many active apps can slow down your phone’s performance. It’s time to Marie Kondo your phone and close all active apps.
1️⃣ On iPhone, swipe up from the bottom of the screen to activate the app switcher.
2️⃣ Locate the target apps.
3️⃣ Swipe each app preview upward to fully terminate its execution.
💡 Solution 4 – Refresh The “Bookings“ Tab Page
Poor internet connection can cause issues with the app. Try refreshing the “Bookings” tab page to revive your phone’s mojo and fix any issues. Here’s how:
1️⃣ Locate the “Bookings” tab at the lower centre of your screen.
2️⃣ Drag the page downward to refresh it.
3️⃣ Wait for the circular loading icon to disappear.
💡 Solution 5 – Logout Of Booking App & Re-Login
If all else fails, log out and log back in to the app. Here’s how:
1️⃣ Click on the circular “Profile Icon” at the top-left corner of the screen.
2️⃣ Select “Log out” at the centre-bottom of your screen.
3️⃣ Click on the “Log out” button.
4️⃣ Enter your email and password.
5️⃣ Select the red “Login to continue” button to access your account.
We understand that even after following all the steps mentioned, you might still be facing some issues, and we want to reassure you that there’s no need to worry at all. 😊 You’re not bothering us by emailing us, and we’re here to help you in any way possible.
Our team of dedicated and experienced professionals is committed to resolving your issue promptly. Just drop us an email at info@thephysiqueconsultants.com with the subject line “Issue 1 – Non-Responsive Screen & Inability To Book Workouts” 📧 by clicking here and we’ll take care of everything for you. We want to ensure that you have a hassle-free experience and that your issue is resolved as quickly as possible. 💪
We understand your frustration and empathise with your situation. Please know that we’re always ready and eager to assist you. You can contact us anytime you need assistance, and we’ll be more than happy to help you out. 🤝
🟠 Issue 2 – Weekly Booking Limit Exceeded (Error Message Displaying: “You Cannot Make More Than Three Bookings Per Week”)
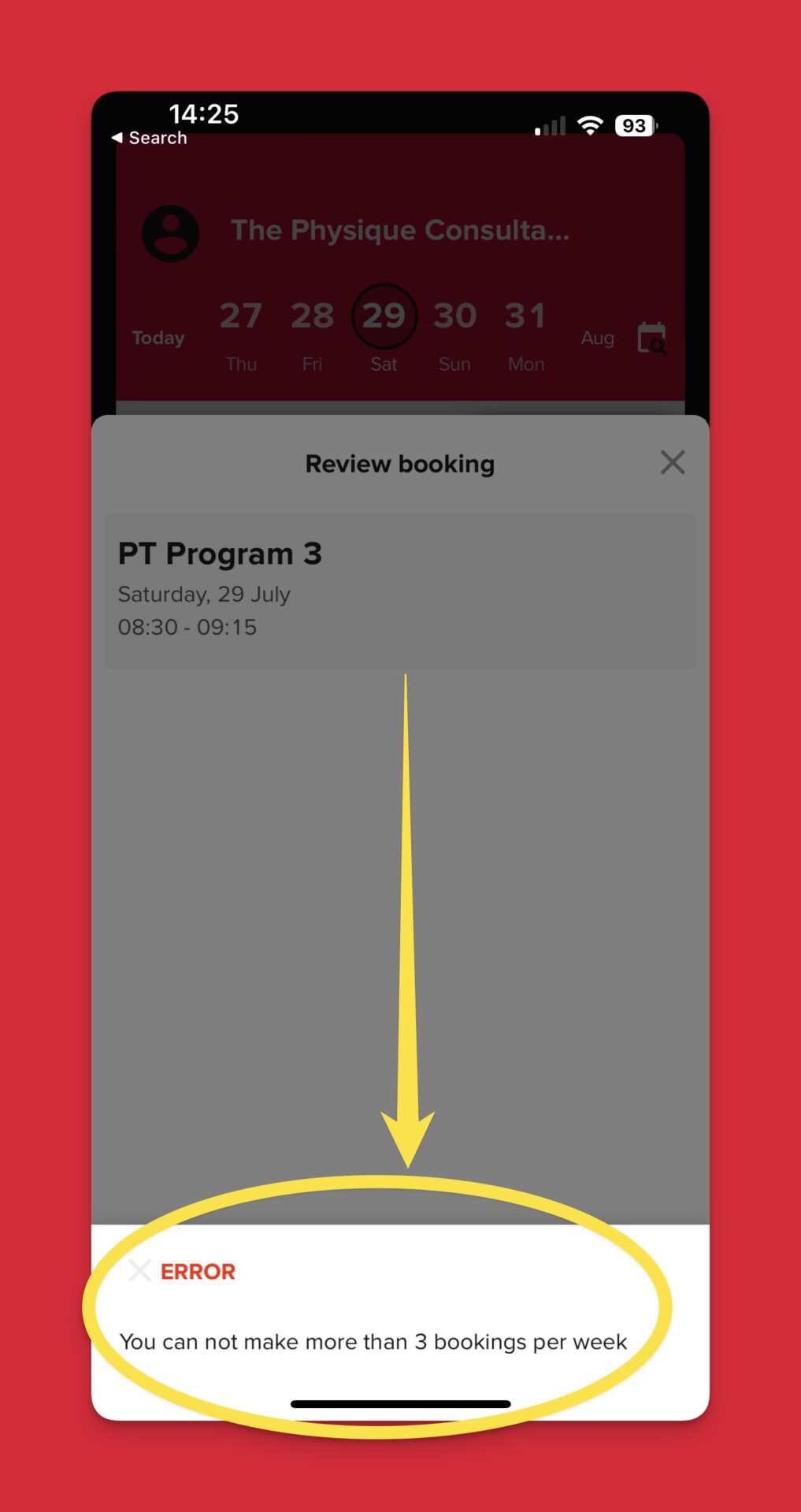
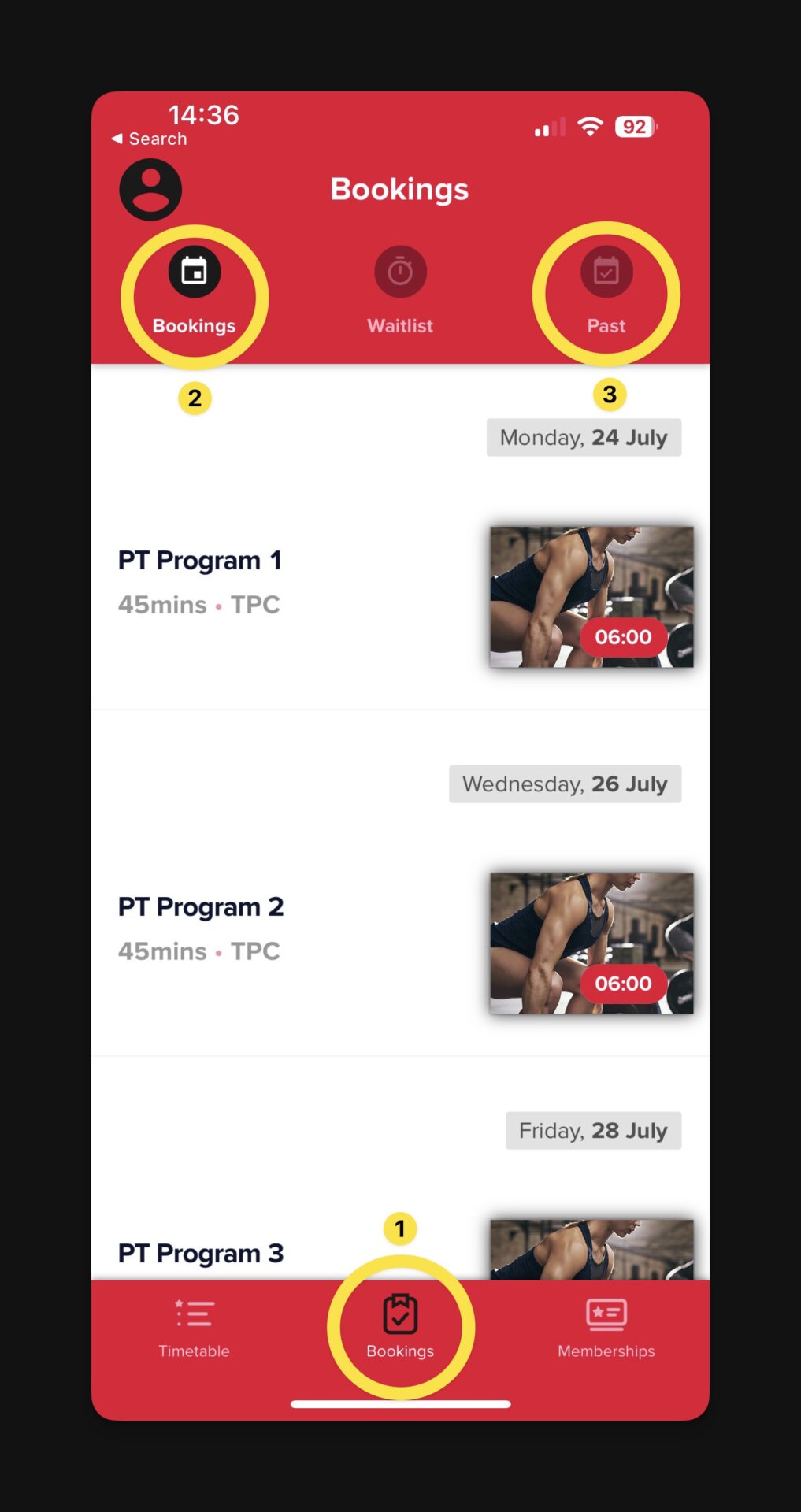
Sometimes you might find yourself hitting the limit of three bookings per week without intending to. Don’t worry, we’re here to help! 💪 If necessary, Hugh is more than happy to cancel a booking for you on our end.
Let’s Walk Through Checking Your Bookings
To check whether you’ve unintentionally made three bookings, follow these easy steps:
Step 1: Check Your Past Bookings
1. Go to the “Bookings” tab.
2. Select the “Past” option.
3. Here, you will be able to view your past bookings.
Step 2: Check Your Future Bookings
1. While still in the “Bookings” tab, select the “Bookings” option.
2. Here, you will be able to view your future bookings.
Quick Run-Through of the App Tabs
Our app has two main tabs, each with its own unique purpose:
Tab 1: “Timetable” Tab
Use this tab only to book new workouts.
Tab 2: “Bookings” Tab
Use this tab only to check past and future workouts.
A Friendly Heads-Up
It’s best to stick to using the “Bookings” tab when you’re looking at your workout bookings, past or future. This is because the “Timetable” tab might not always show the most accurate information due to some app quirks.
We understand that even after following all the steps mentioned, you might still be facing some issues, and we want to reassure you that there’s no need to worry at all. 😊 You’re not bothering us by emailing us, and we’re here to help you in any way possible.
Our team of dedicated and experienced professionals is committed to resolving your issue promptly. Just drop us an email at info@thephysiqueconsultants.com with the subject line “Issue 2 – Weekly Booking Limit Exceeded” 📧 by clicking here and we’ll take care of everything for you. We want to ensure that you have a hassle-free experience and that your issue is resolved as quickly as possible. 💪
We understand your frustration and empathise with your situation. Please know that we’re always ready and eager to assist you. You can contact us anytime you need assistance, and we’ll be more than happy to help you out. 🤝
🟡 Issue 3 – Can’t Login
Are you facing trouble while logging in to your account? We understand how frustrating it can be and are here to provide you with solutions to this issue.
💡 Solution 1: Verify Email Address
It’s essential to ensure that you are using the correct email address associated with your account. Check if you have multiple email addresses for different purposes, like personal and professional use. Also, watch out for typos such as “gnail.com” or “hotmial.com.”
💡 Solution 2: Verify Password Case and Spelling
Passwords are case-sensitive, so it’s crucial to enter them accurately. Use the “SHOW” option to view the characters while typing your password. 🔍
Did you use any of the following formats when creating your password?
• Sentence case
• Lowercase letters
• Title Case
• ALL CAPS
In some instances, users may input their password in sentence case format, for instance, “Yourpassword,” and subsequently attempt to log in with variations such as:
• lowercase (“yourpassword”);
• Title Case (“YourPassword”); or
• ALL CAPS (“YOURPASSWORD”).
Unfortunately, none of these options will work since the original password was created using Sentence case, with only the first letter capitalised.
We understand that even after following all the steps mentioned, you might still be facing some issues, and we want to reassure you that there’s no need to worry at all. 😊 You’re not bothering us by emailing us, and we’re here to help you in any way possible.
Our team of dedicated and experienced professionals is committed to resolving your issue promptly. Just drop us an email at info@thephysiqueconsultants.com with the subject line “Issue 3 – Can’t Login” 📧 by clicking here and we’ll take care of everything for you. We want to ensure that you have a hassle-free experience and that your issue is resolved as quickly as possible. 💪
We understand your frustration and empathise with your situation. Please know that we’re always ready and eager to assist you. You can contact us anytime you need assistance, and we’ll be more than happy to help you out. 🤝
🟢 Issue 4 – Forgot Booking App Password
Click here to see the written steps of the Forget Booking App Password video above.
1. On the home screen of “The Physique Consultants” Booking App, locate and click on the “Forgot Password” black text located on the top right-hand corner of the interface.2. Subsequently, you will receive a prompt that reads:
“Password reset. Enter the email address you used to register and we’ll send you instructions to reset your password.”
3. Enter the email address that you used to register for your booking app account under the “YOUR EMAIL” field, ensuring that you input the same email address. It’s worth noting that some members have multiple email addresses, including personal and work email addresses. In this video example, hugh@thephysiqueconsultants.com was used.
4. Click on the red button labeled “Send Instructions”.
5. A confirmation message will appear stating, “Email sent! Check your email for the instructions to reset your password”.
6. To proceed, either select the incoming email notification on your phone (if you have email notifications enabled), or select the red button that says “Open email app” to access your email account on your phone.
7. Once the “Open mail app. Which app would you like to open?” prompt appears, choose either Mail or Gmail depending on your email app preference. In this video example, Gmail was selected.
8. The email’s subject line will read “Open This Email To Reset Password” from The Physique Consultants Dún Laoghaire and “no-reply@glofox.com”.
9. If you can’t locate the email in your Inbox, check your Spam Folder.
10. Select the email to open it.
11. Click on the blue, hyperlinked text that says “Reset Password”.
12. Under “Open with”, select either “Chrome”, “Google”, or “Safari” based on your preferred browser. In this video example, Safari was chosen.
13. You will then be redirected to a link labeled app.glofox.com. Click on the empty password field under “Set a new password”.
14. In the event that your iPhone creates a password for you, you can choose to create your own by selecting “Other Options…” and then “Choose My Own Password”.
15. Select the “Eye Icon” in the password field until it has a forward slash going through it. This will enable you to see your password as you type it into the “Password” field, reducing the possibility of errors.
16. Passwords must contain the following elements:
(i) At least one uppercase letter;
(ii) One lowercase letter;
(iii) One number;
(iv) One special character; and
(v) A minimum of eight characters in length.
In this video example, the password “TPCGym123!” will be used with:
(i) “TPC” and “G” in “Gym” in uppercase
(ii) “y” and “m” in “Gym” in lowercase
(iii) “123” as the number component
(iv) and “!” as the special character.
This password meets all of the requirements and is ten characters long, exceeding the minimum of eight characters required.
18. Click on the green button that says “Reset Password”.
19. A message will appear indicating that your new password has been set and that your password has been successfully changed:
“New password set. Password successfully changed. If you are a member please return to your Glofox App”.
20. You can now log in to “The Physique Consultants” Booking App using your new password.
We understand that even after following all the steps mentioned, you might still be facing some issues, and we want to reassure you that there’s no need to worry at all. 😊 You’re not bothering us by emailing us, and we’re here to help you in any way possible.
Our team of dedicated and experienced professionals is committed to resolving your issue promptly. Just drop us an email at info@thephysiqueconsultants.com with the subject line “Issue 4 – Forgot Booking App Password” 📧 by clicking here and we’ll take care of everything for you. We want to ensure that you have a hassle-free experience and that your issue is resolved as quickly as possible. 💪
We understand your frustration and empathise with your situation. Please know that we’re always ready and eager to assist you. You can contact us anytime you need assistance, and we’ll be more than happy to help you out. 🤝
🔵 Issue 5 – Not Receiving A Reset Password Email
Are you having trouble resetting your password on your booking app? 😩 Don’t worry, we’ve got you covered! Here are five potential reasons why you might not be receiving the email.
1️⃣ Different Email Address
Have you forgotten which email address you used to sign up for the app? No problem, it happens to the best of us! Before proceeding to the next step, try sending the “Reset Password” email to all your personal and professional email addresses.
2️⃣ Typo During Password Reset Request
Did you accidentally make a typo in your email address while requesting the “Reset Password” email? 🙈 Before proceeding to the next step, re-enter your password slowly with the “SHOW” option enabled to view the characters while typing your password to prevent any typos.
3️⃣ Spam/Junk Folder
It’s possible that the “Reset Password” email has landed in your spam/junk folder. Before proceeding to the next step, check your spam/junk folders in all your personal and professional email addresses.
4️⃣ Failure To Click The “Send Instructions” Red Button
Did you mistakenly click somewhere else on your phone screen instead of the “Send Instructions” red button? Make sure you’re clicking the right button to receive the “Reset Password” email. Before proceeding to the next step, attempt to resend the email to all your personal and professional email addresses.
5️⃣ Typo During Initial Registration For Booking App
If you’ve tried all of the above four steps and still can’t reset your password, it’s possible that you used the wrong email address or made a typo during registration. For example, you may have accidentally typed “janedo@gmail.com” instead of “janedoe@gmail.com” and as a result, you cannot receive the “Reset Password” email.
We understand that even after following all the steps mentioned, you might still be facing some issues, and we want to reassure you that there’s no need to worry at all. 😊 You’re not bothering us by emailing us, and we’re here to help you in any way possible.
Our team of dedicated and experienced professionals is committed to resolving your issue promptly. Just drop us an email at info@thephysiqueconsultants.com with the subject line “Issue 5 – Not Receiving A Reset Password Email” 📧 by clicking here and we’ll take care of everything for you. We want to ensure that you have a hassle-free experience and that your issue is resolved as quickly as possible. 💪
We understand your frustration and empathise with your situation. Please know that we’re always ready and eager to assist you. You can contact us anytime you need assistance, and we’ll be more than happy to help you out. 🤝
🟣 Issue 6 – Forgot iPhone Apple ID Password Or Android Google Play Password
Forgot iPhone Apple ID Password
If you’re having trouble remembering your Apple ID password, no need to panic! 😅 Our solution will walk you through the process of resetting your password and restoring access to your account. Follow the link below and voila! 🧙♂️ You’ll be directed to the Apple Support page to begin the password reset process.
Link: https://support.apple.com/en-ie/HT201487
Forgot Android Google Play Password
Link: https://www.youtube.com/watch?v=ljhHRMU2nqQ
⚫ Issue 7 – Booking App Shows “No Memberships“
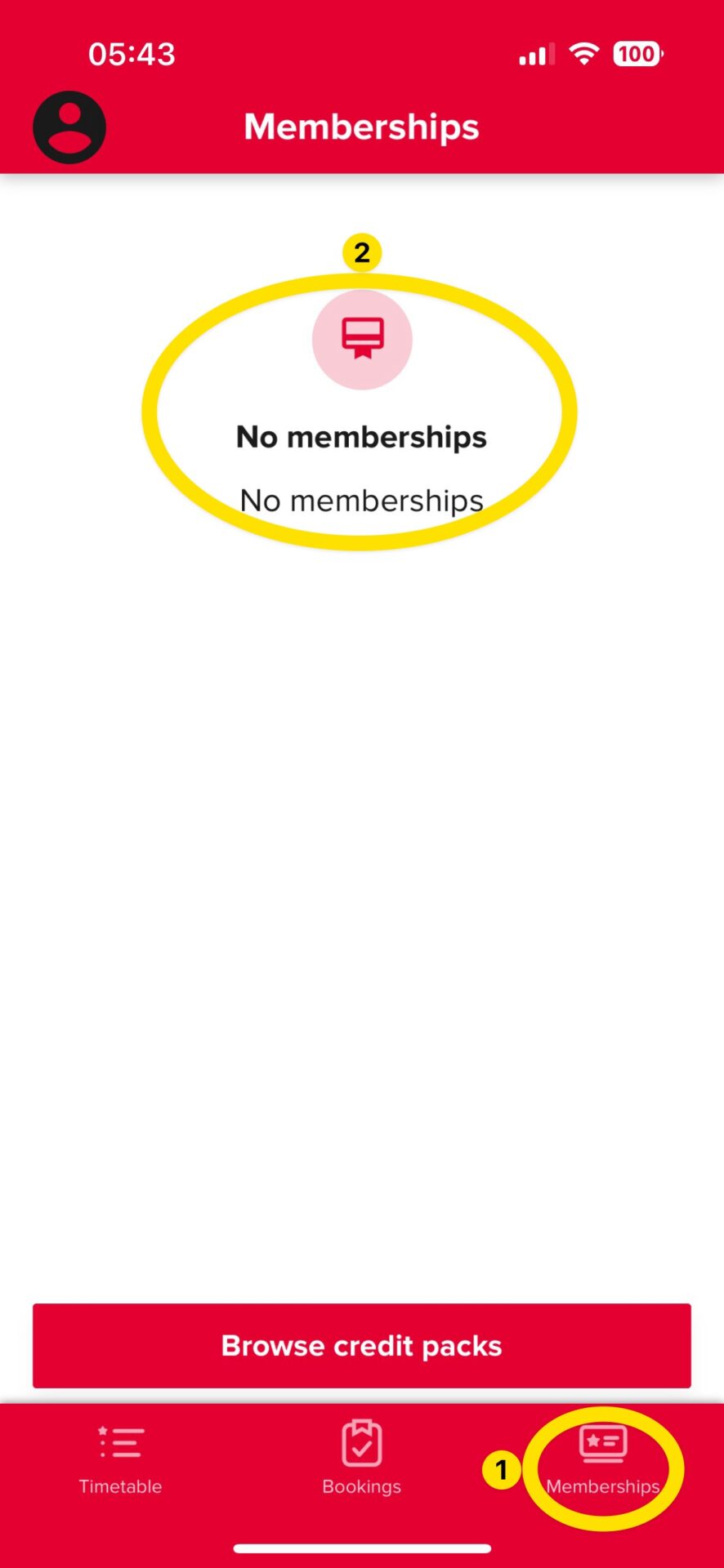
If you see the message “No Memberships” when you open the “Memberships” tab on the bottom-right corner of your booking app, don’t worry! It might seem concerning, but there’s a simple explanation.
To make sure our systems always work smoothly, we have intentionally kept our Booking App and Billing Provider softwares separate. This means that any issues with one software will not affect the other. So, even though it says “No Memberships” on your app, you do actually have a membership.
We designed our software this way on purpose to ensure that both the Booking App and the Billing Provider can function independently. So, rest assured that you have an active membership, and this message is just a result of our careful software management approach.
🟤 Issue 8 – Can’t Find ‘The Physique Consultants’ App On Phone
💡 Solution – Enter ‘The Physique Consultants’ In Your Phone Search Toolbar
📲 For iPhone users:
👉 https://support.apple.com/en-us/HT201285
⚪ Issue 9 – Not Receiving Waitlist Notifications
👉 How-To: Enable Waitlist Notifications
👉 How-To: Use The Waitlist Feature For Booking Workouts
After following the steps outlined in “How-To: Enable Waitlist Notifications” and “How-To: Use The Waitlist Feature For Booking Workouts”, you should have successfully enabled waitlist notifications on your phone and gained a clear understanding of how the waitlist feature operates.
However, if you are still not receiving waitlist notifications, don’t worry, we understand your frustration and have some tech-savvy solutions to help you out. 👨💻
💡 Solution 1 – Uninstall & Reinstall Booking App
Give your app a fresh start by uninstalling and reinstalling it. It’s like hitting the “reset” button for your app! Here’s how:
1️⃣ Press and hold “The Physique Consultants” App icon.
2️⃣ Click on “Remove App”.
3️⃣ Choose “Delete App”.
4️⃣ Select “Delete”.
5️⃣ Download and install the appropriate version of “The Physique Consultants” App.
📲 For iPhone users:
👉 https://apps.apple.com/ie/app/the-physique-consultants/id1448115449
🤖 For Android users:
👉 https://play.google.com/store/apps/details?id=ie.zappy.fennec.thephysiqueconsultan
💡 Solution 2 – Ensure Your Phone’s Software Is Up-To-Date
If your phone’s software is outdated, it could be causing issues with the app. Bring it up-to-date to ensure seamless performance. Here’s how:
📱 For iPhone users:
1️⃣ Go to Settings > General > Software Update.
2️⃣ Click “Download and Install” if a new iOS version is available.
3️⃣ Connect to a WiFi network and power source before updating the iOS.
🤖 For Android users:
👉 https://support.google.com/android/answer/7680439
💡 Solution 3 – Close All Active Apps
Too many active apps can slow down your phone’s performance. It’s time to Marie Kondo your phone and close all active apps.
1️⃣ On iPhone, swipe up from the bottom of the screen to activate the app switcher.
2️⃣ Locate the target apps.
3️⃣ Swipe each app preview upward to fully terminate its execution.
💡 Solution 4 – Log Into Apple ID
If you completed the previous steps above and are still not getting notified of any spots becoming available on any workout(s) that you are waitlisted for, please also ensure that you’re logged into your Apple ID.
🔴 Issue 10 – Can’t Download App (Keeps Loading Indefinitely)
If you’re having trouble with the download process of ‘The Physique Consultants’ booking app, where it’s stuck and not progressing, don’t worry. We understand your frustration and are here to help.
💡 Solution 1 – Check Phone’s Storage Space
Ensure you have at least 50 MB of free storage on your phone. Here’s how to check:
📱 For iPhone users:
1️⃣ Go to Settings > General > iPhone Storage.
2️⃣ Check used and available storage.
3️⃣ Remove unused apps, old photos, text messages, and WhatsApp messages if needed.
🤖 For Android users:
👉 https://support.google.com/android/answer/7431795
👉 https://support.google.com/googleplay/answer/7513003
💡 Solution 2 – Update Phone’s Software
Outdated software can interfere with app downloads. Bring it up-to-date to ensure seamless performance. Here’s how:
📱 For iPhone users:
1️⃣ Go to Settings > General > Software Update.
2️⃣ Click “Download and Install” if a new iOS version is available.
3️⃣ Connect to a WiFi network and power source before updating the iOS.
🤖 For Android users:
👉 https://support.google.com/android/answer/7680439
🟠 Issue 11 – Can’t Add A Booked Workout Time To Apple/Google Calendar
If you’re having trouble adding booked workout times to your Apple/Google Calendar, follow these quick steps to fix the issue:
Step 1: Grant TPC App Full Calendar Access ✅
1. ⚙️ Open Phone Settings: Tap “TPC Gym Dún Laoghaire Book App”.
2. ✅ Allow Full Access: Tap “Calendars” > “Full Access”.
3. 📸 Screenshot: Save this for step 3.
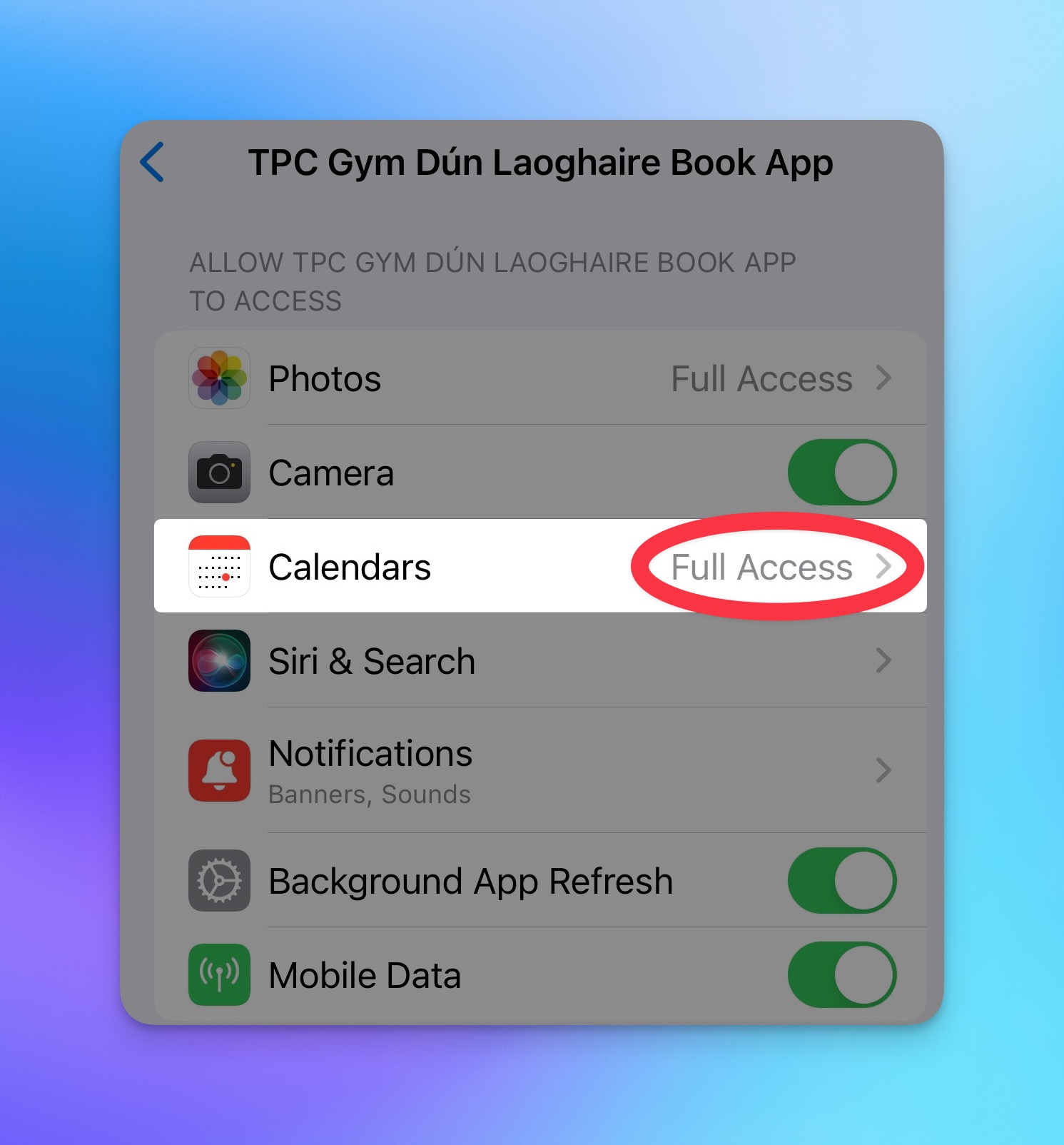
Step 2: Grant Google Calendar Full Calendar Access ✅
1. ⚙️ Open Phone Settings: Tap “Google Calendar”.
2. ✅ Allow Full Access: Tap “Calendars” > “Full Access”.
3. 📸 Screenshot: Save this for step 3.
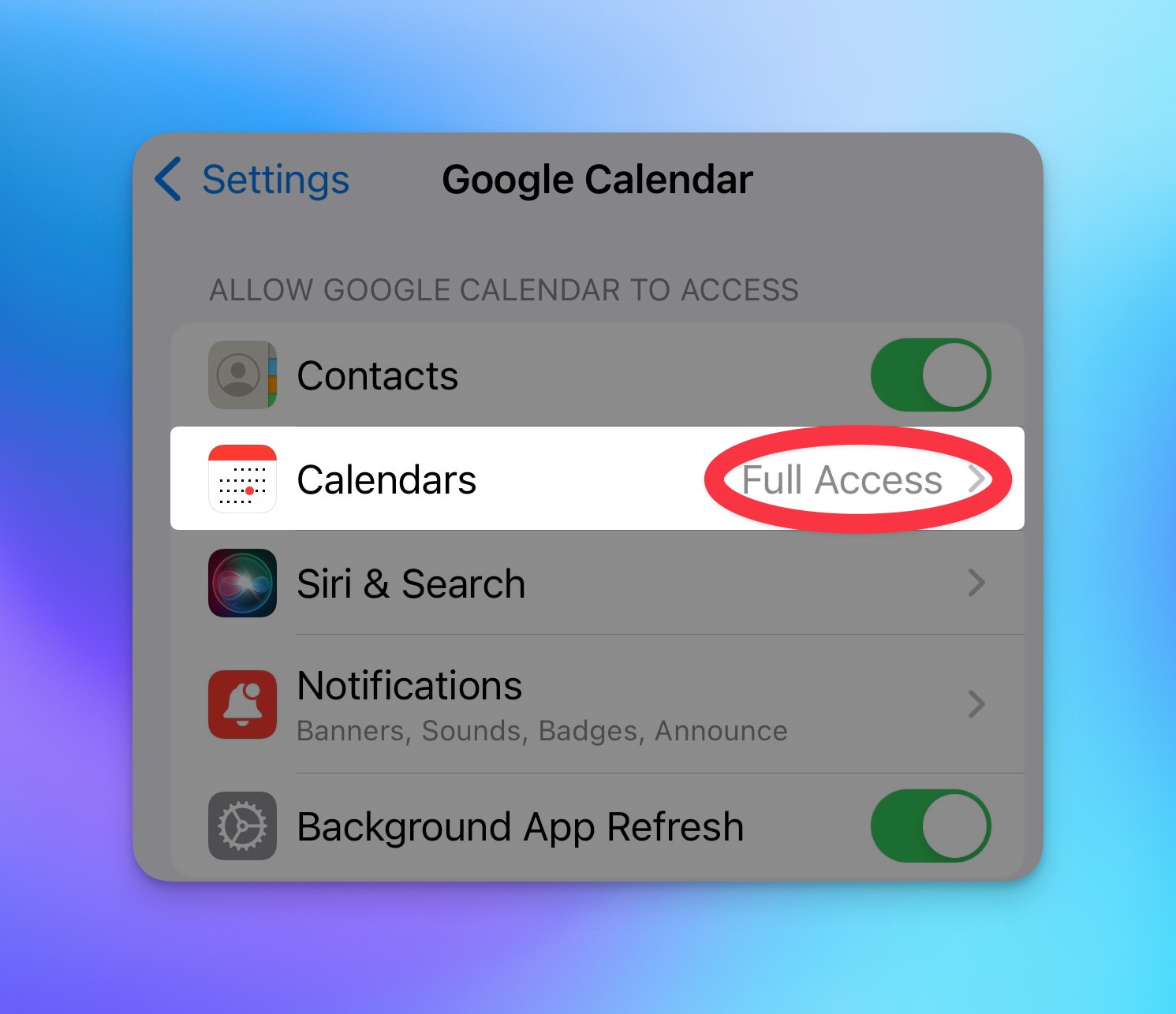
Try Booking & Adding A Workout Again 🔄
Now that both the TPC App and Google Calendar have “Full Access”, try to book and add a workout to your Apple/Google Calendar again.
Still Not Working?
If it still doesn’t work, proceed to step 3. ⬇️
Step 3: Email Hugh 3 Screenshots 📧
1. 📸 Screenshot Phone Details: Go to “Settings” > “General” > “About” and take a screenshot of your phone’s software version and model.
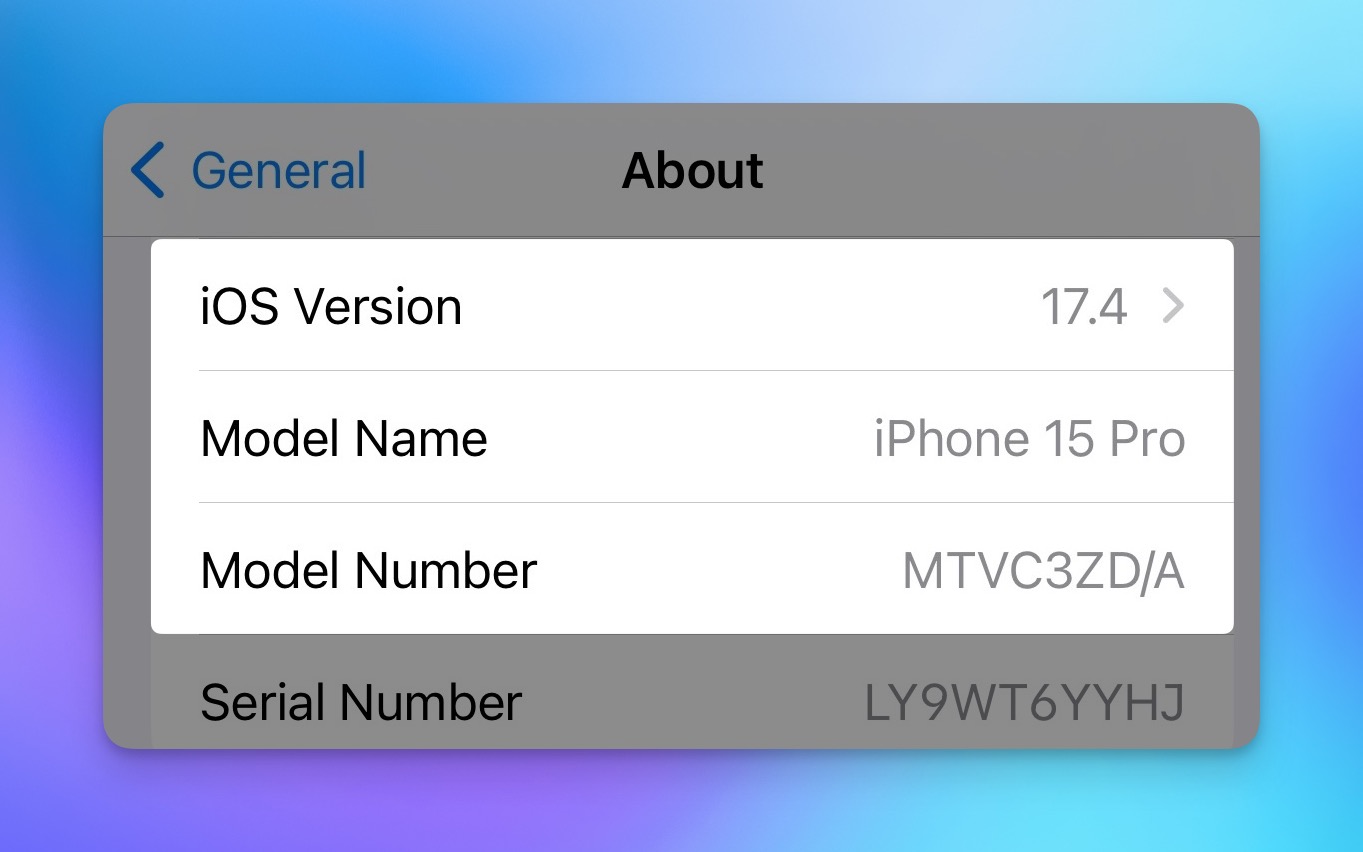
2. Email Hugh: Email Hugh these 3 screenshots (1. TPC App Full Access, 2. Google Calendar Full Access & 3. Phone Details) using this pre-drafted email template: https://mailxto.com/CalendarIssue
This will help Hugh and the developers determine if the issue is with your phone’s software or model.
Final Note
We understand that even after following all the steps mentioned, you might still be facing some issues, and we want to reassure you that there’s no need to worry at all. 😊 You’re not bothering us by emailing us, and we’re here to help you in any way possible.
Our team of dedicated and experienced professionals is committed to resolving your issue promptly. Just drop us an email at info@thephysiqueconsultants.com with the subject line “Issue # – Issue Description” 📧 by clicking here and we’ll take care of everything for you. We want to ensure that you have a hassle-free experience and that your issue is resolved as quickly as possible. 💪
We understand your frustration and empathise with your situation. Please know that we’re always ready and eager to assist you. You can contact us anytime you need assistance, and we’ll be more than happy to help you out. 🤝
Until the issue is resolved, you’re welcome to attend your sessions without prior booking. 🙌 However, please inform one of our trainers before or after your session about your booking app issue, and they will assist you in resolving it. 🤝
